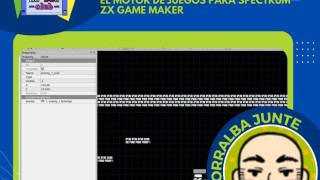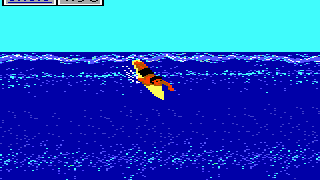Guía para configurar el joystick en el emulador Altirra 4.20
Configurar los dispositivos de entrada en Altirra, como el joystick, es esencial para disfrutar plenamente de tus juegos favoritos de Atari 8-bits. Aquí te mostramos cómo hacerlo paso a paso:
{getToc} $title={Tabla de contenidos}
Opción 1: Configurar el teclado como joystick
Abre el menú "Input" y selecciona "Input Mappings". Marca la casilla junto a "Arrow keys" y haz clic en el botón "Edit".
Por defecto, las flechas del teclado actuarán como el joystick; y el botón de disparo está asignado a la tecla Control derecha.
Si deseas modificar los valores predeterminados, haz doble clic en la opción correspondiente. Por ejemplo, para cambiar la tecla de disparo, selecciona la tecla Control derecha en el menú desplegable "Source".
{getCard} $type={post} $title={Recomendamos}
Opción 2: Configurar un joystick USB
Altirra ofrece soporte para dispositivos USB, lo que te permite utilizar gamepads modernos.
Conecta tu joystick USB a tu PC y asegúrate de que esté reconocido correctamente por Windows.
En Altirra, ve a "Input" y selecciona "Input Mappings". Marca la casilla junto a "Gamepad -> Joystick (port 1)" y pulsa el botón "Edit".
En la ventana emergente, selecciona tu joystick de la lista desplegable "Game controller". Por lo general, aparecerá como "Generic controller (Generic USB Joystick)".
Eso es todo. Si deseas, desmarca Arrow Keys para jugar solo con el joystick; también puedes dejarlo como está.
{getCard} $type={post} $title={Recomendamos}
Configurar joysticks para dos jugadores
Para juegos que admiten dos jugadores, uno puede usar el teclado (Puerto 1) y el otro un gamepad (Puerto 2). También puedes usar dos joysticks, uno en cada puerto (Gamepad 1 y Gamepad 2).
Teclas de función en emulador Altirra
F1: Activar temporalmente la velocidad de ejecución rápida.
F2: Tecla Start.
F3: Tecla Select.
F4: Tecla Option.
F5: Reiniciar "en caliente" (soft Reset).
F6: Tecla Help.
F9: Pausa.
Shift + F5: Reinicio completo (apagar y encender la computadora).
Alt + Enter: Alternar...
{getToc} $title={Tabla de contenidos}
Opción 1: Configurar el teclado como joystick
Abre el menú "Input" y selecciona "Input Mappings". Marca la casilla junto a "Arrow keys" y haz clic en el botón "Edit".
Por defecto, las flechas del teclado actuarán como el joystick; y el botón de disparo está asignado a la tecla Control derecha.
Si deseas modificar los valores predeterminados, haz doble clic en la opción correspondiente. Por ejemplo, para cambiar la tecla de disparo, selecciona la tecla Control derecha en el menú desplegable "Source".
{getCard} $type={post} $title={Recomendamos}
Opción 2: Configurar un joystick USB
Altirra ofrece soporte para dispositivos USB, lo que te permite utilizar gamepads modernos.
Conecta tu joystick USB a tu PC y asegúrate de que esté reconocido correctamente por Windows.
En Altirra, ve a "Input" y selecciona "Input Mappings". Marca la casilla junto a "Gamepad -> Joystick (port 1)" y pulsa el botón "Edit".
En la ventana emergente, selecciona tu joystick de la lista desplegable "Game controller". Por lo general, aparecerá como "Generic controller (Generic USB Joystick)".
Eso es todo. Si deseas, desmarca Arrow Keys para jugar solo con el joystick; también puedes dejarlo como está.
{getCard} $type={post} $title={Recomendamos}
Configurar joysticks para dos jugadores
Para juegos que admiten dos jugadores, uno puede usar el teclado (Puerto 1) y el otro un gamepad (Puerto 2). También puedes usar dos joysticks, uno en cada puerto (Gamepad 1 y Gamepad 2).
Teclas de función en emulador Altirra
F1: Activar temporalmente la velocidad de ejecución rápida.
F2: Tecla Start.
F3: Tecla Select.
F4: Tecla Option.
F5: Reiniciar "en caliente" (soft Reset).
F6: Tecla Help.
F9: Pausa.
Shift + F5: Reinicio completo (apagar y encender la computadora).
Alt + Enter: Alternar...